Don T Do That Again Gif
Y'all can add together an animated GIF (or meme) to a PowerPoint slide every bit you would with any other movie file.
You can insert a GIF file that is stored on your computer hard disk or in OneDrive.

-
Select the slide that you desire to add the animated GIF to.
-
In the Insert tab of the ribbon, click Pictures.
-
In the Insert Picture dialog box, navigate to the location of the animated GIF you desire to add together.
-
Select the file, and and then click Insert or Open.
-
To play the animation, select the Slide Evidence tab on the ribbon, and then, in the Start Slide Show group, select From Current Slide

Find blithe GIFs on the web
Yous tin likewise search the web for GIFs by using Insert Online Pictures or Insert Clip Art, depending on your version of PowerPoint. On the Insert tab of the ribbon, choose Insert Online Pictures or Insert Prune Art. Type "animated gif" in the search box.
Determine how many times the animation loops
Blithe GIFs often loop repeatedly without cease. But yous can change that past editing the GIF before you lot add information technology to your PowerPoint slide.
Once y'all have the GIF file saved to your estimator, a relatively like shooting fish in a barrel way to edit the GIF is with the online editor called ezgif.com.
-
Go to the GIF frame extractor (or "Splitter") on ezgif.com.

-
Under Upload prototype from your computer, click the Browse button to locate the GIF file on your figurer. Select the file and then select the Open button.
-
Click Upload!
The animated GIF appears on the web folio, followed by facts about the file size and dimensions, similar to this picture:

-
Click the Split to frames button below the blithe GIF.
Subsequently a moment, a frame-by-frame breakdown is shown on the web page.
Below the many frames (scroll downward on the page as needed), there'due south a blue Edit animation push button.
-
Click Edit animation.

The prepare of frames appears again, with a Skip, Copy, and Delay option for each frame. Below the frames are more options, including one for Loop Count.
-
Under GIF options, in the Loop Count box, type a numeral representing the number of times you lot want the GIF to play.

-
Click Make a GIF!
-
After a few moments, the revised GIF is shown below the Make a GIF! push button. Below the revised GIF is a row of buttons, and the far right 1 is named salvage.

-
Click save to copy the revised GIF dorsum to your computer.
Depending on your browser, the file will be saved to your Downloads folder or yous'll be allowed to specify where you lot desire the GIF file to exist copied to on your computer.

With the revised GIF on your estimator, yous're prepare to insert it on a slide in PowerPoint.
You can add together an blithe GIF to a PowerPoint slide every bit y'all would with any other moving-picture show file. You can insert a GIF file that is stored on your reckoner hard disk or in deject storage (such equally OneDrive).
-
Select the slide that y'all want to add the animated GIF to.
-
On Home tab of the ribbon, nether Insert, click Picture > Picture show from File.
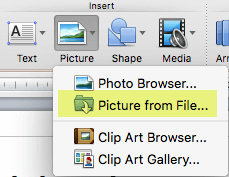
-
Navigate to the location of the animated GIF you want to add, brand sure the file name ends with a .gif extension, select the file, and and so click Insert.
-
To play the animation, select the Slide Prove menu and then select Play from Current Slide.
Determine how many times the animation loops
Animated GIFs ofttimes loop repeatedly without end. But you can change that by editing the GIF before y'all add it to your PowerPoint slide.
One time you have the GIF file saved to your computer, a relatively like shooting fish in a barrel manner to edit the GIF is with the online editor called ezgif.com.
-
Go to the GIF frame extractor (or "Splitter") on ezgif.com.

-
Under Upload image from your reckoner, click the Browse button to locate the GIF file on your reckoner. Select the file and then select the Open push button.
-
Click Upload!
The animated GIF appears on the web page, followed by facts about the file size and dimensions, similar to this picture:

-
Click the Split to frames button beneath the blithe GIF.
After a moment, a frame-past-frame breakup is shown on the spider web page.
Below the many frames (scroll downward on the page every bit needed), in that location's a blue Edit blitheness button.
-
Click Edit animation.

The set of frames appears again, with a Skip, Re-create, and Delay option for each frame. Below the frames are more options, including i for Loop Count.
-
Under GIF options, in the Loop Count box, type a numeral representing the number of times you lot want the GIF to play.

-
Click Brand a GIF!
-
Afterward a few moments, the revised GIF is shown below the Make a GIF! button. Beneath the revised GIF is a row of buttons, and the far right ane is named save.

-
Click save to re-create the revised GIF back to your computer.
Depending on your browser, the file will be saved to your Downloads folder or you'll exist allowed to specify where you want the GIF file to be copied to on your reckoner.

With the revised GIF on your computer, you're ready to insert it on a slide in PowerPoint.
You lot tin can add an animated GIF to a slide by using PowerPoint for the web, simply every bit y'all would with any other motion-picture show file, but the GIF won't play when the presentation is viewed in Slide Show. PowerPoint for the web can't play blithe GIFs.
If playing GIFs is a feature y'all'd like to come across in PowerPoint for the web, nosotros encourage you to suggest features past clicking Help > Feedback > I have a suggestion.
Insert a motion picture from your estimator on a slide
-
Select the slide where you desire to insert an image.
-
On the Insert tab, select Movie.
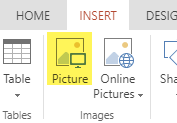
-
Browse to the movie you want to insert, select information technology, and then click Open.
Later on the motion picture is on your slide, you lot can resize it and move it wherever y'all desire.
urbinaclacknesing.blogspot.com
Source: https://support.microsoft.com/en-us/office/add-an-animated-gif-to-a-slide-3a04f755-25a9-42c4-8cc1-1da4148aef01
0 Response to "Don T Do That Again Gif"
Post a Comment